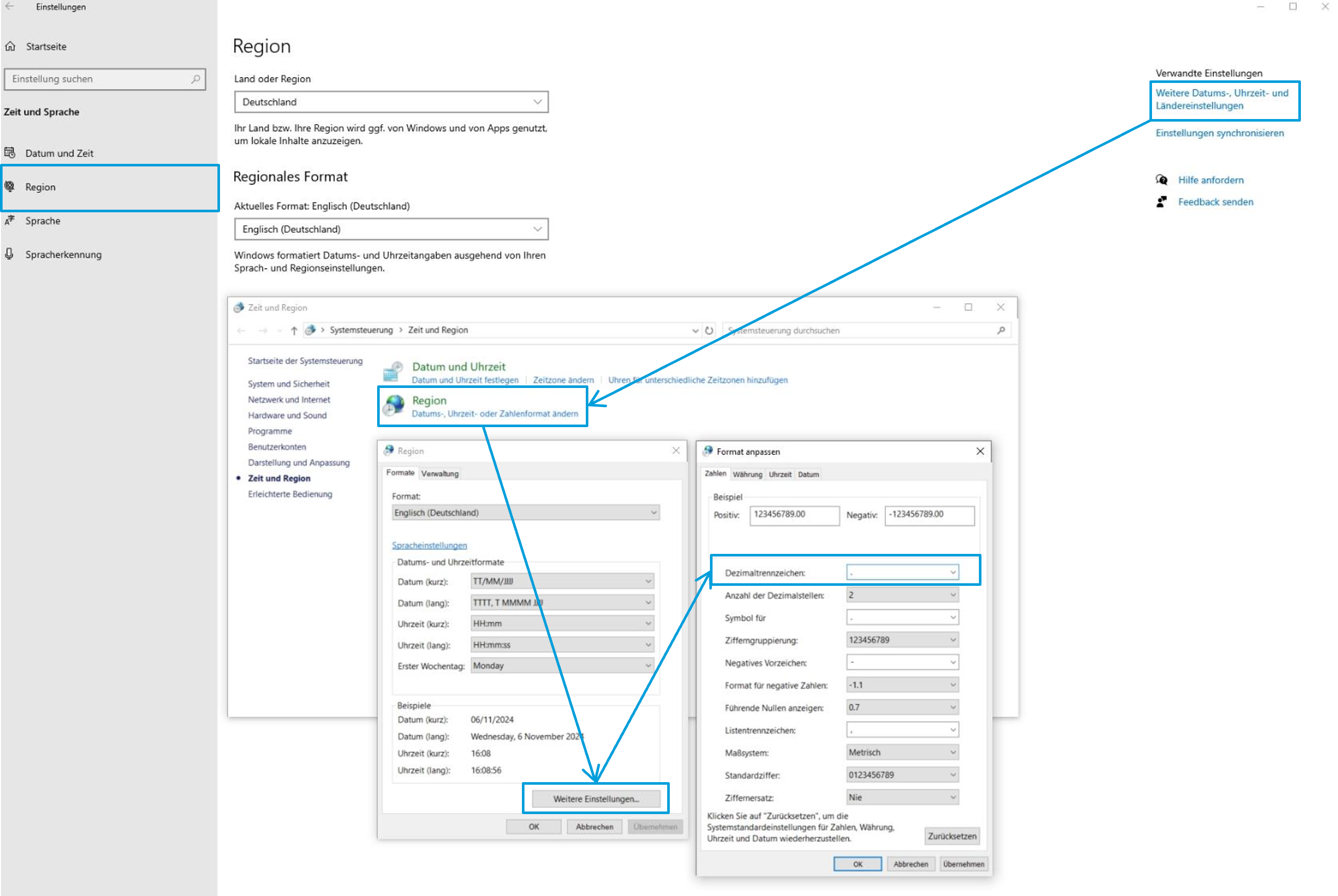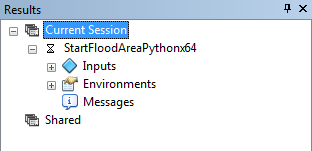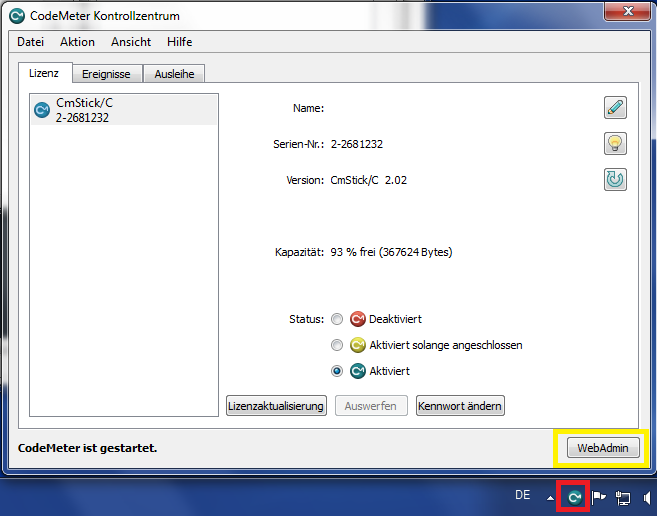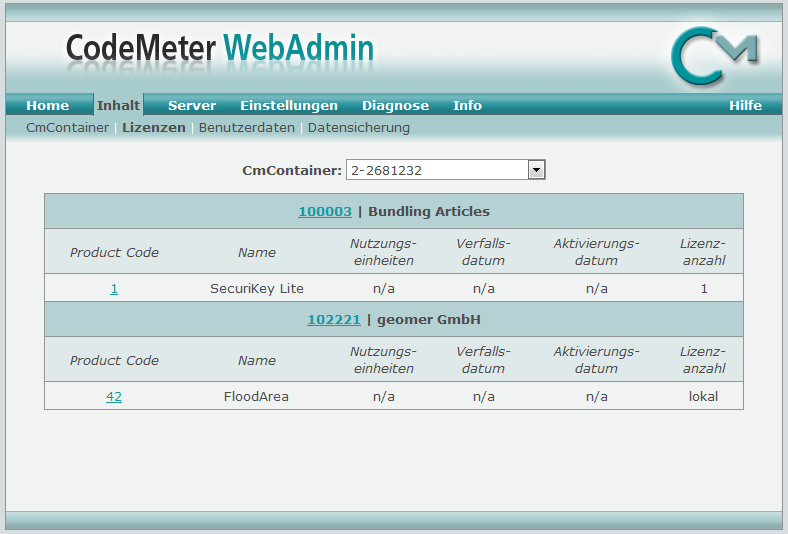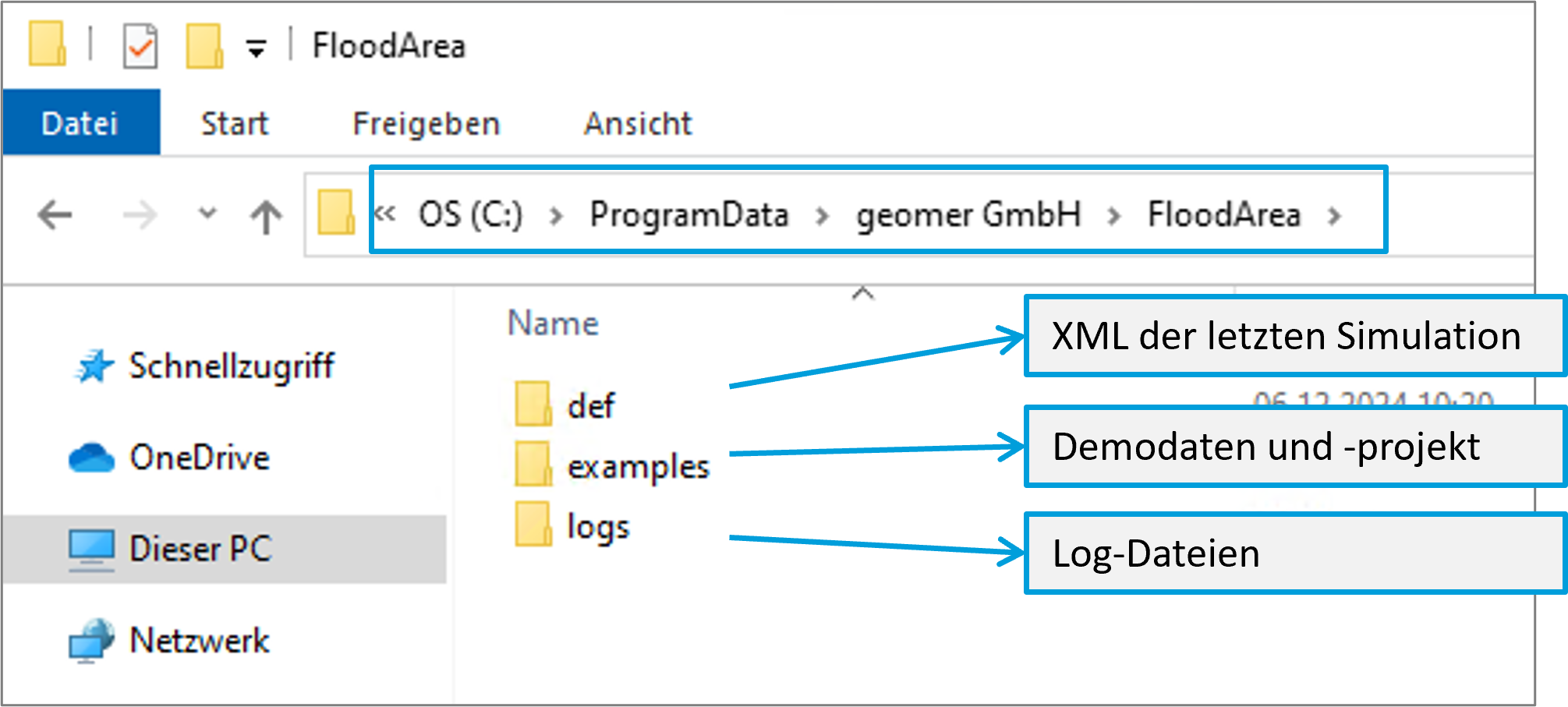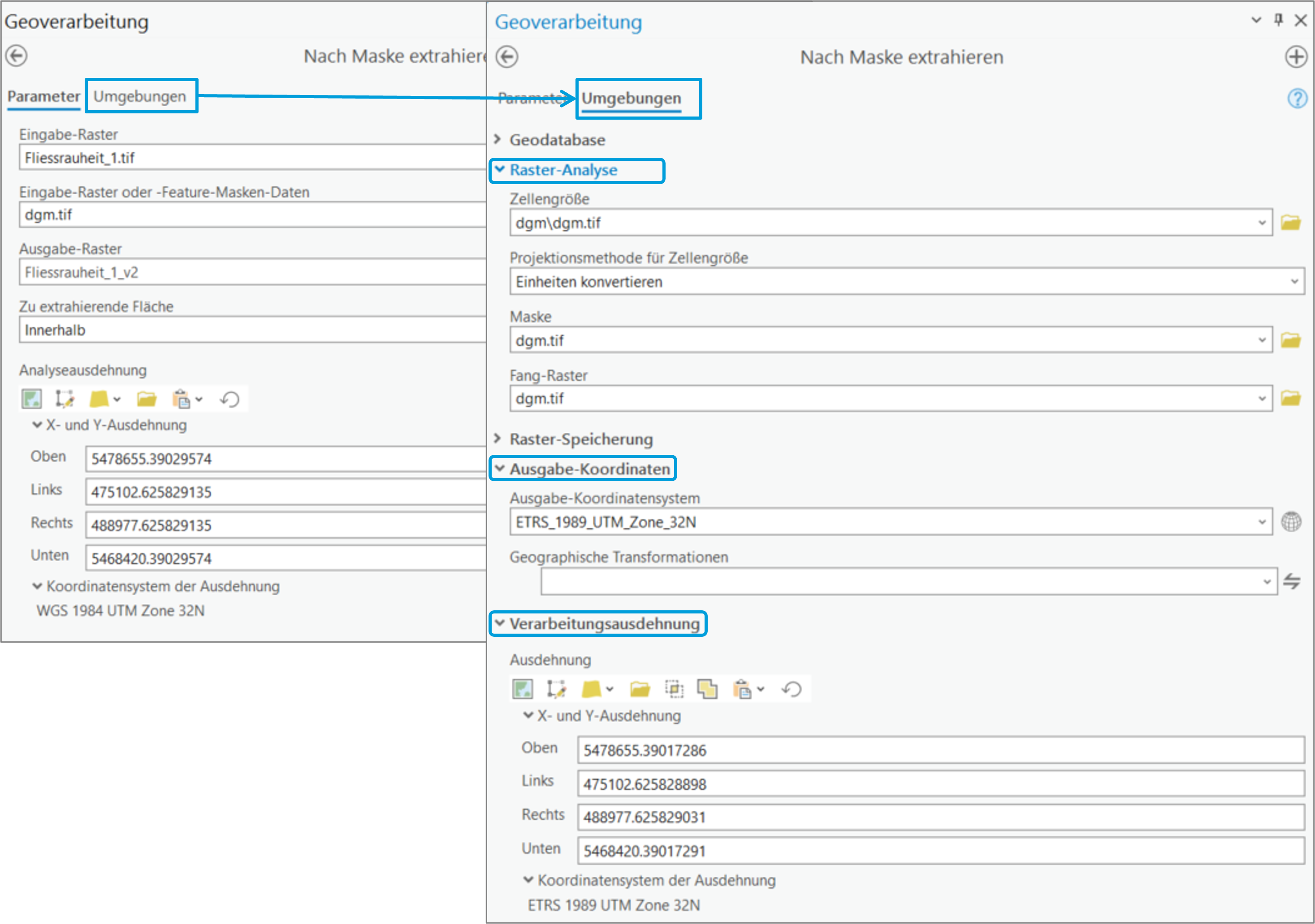Bedienungshinweise
Systemanforderungen
Hadwareanforderungen:
Mindestens 2 GB frei verfügbarer Arbeitsspeicher.
Je nach Anwendungsfall empfehlen wir jedoch 32 GB und mehr, denn die Größe der bearbeitbaren Rasterlayer und deren Auflösung hängt vom zur Verfügung stehenden Arbeitsspeicher und der Berechnungsoptionen ab. Die Vergrößerung des virtuellen Arbeitsspeichers schafft hierbei keine Abhilfe, da mit einem verstärkten Einsatz des virtuellen Arbeitsspeichers die Rechengeschwindigkeit erheblich verringert wird. Der benötigte Festplattenspeicher hängt stark von der Anzahl und Größe der auszugebenden Simulationszwischenschritte (in Form von GeoTIFFs) ab.
FloodArea HPC 11 ist für Serverrechner optimiert und nutzt ausschließlich physische Kerne zur Berechnung.
Archtitekturen mit Performance (P)- und Efficiency (E)- Cores werden nicht explizit unterstützt (z.B. Intel i-Serien) und können daher zu ungünstigem Laufzeitverhalten / Performance führen. Daher empfehlen wir Serverrechner zu verwenden. Falls Sie dennoch mit einer solchen Architektur rechnen möchten, können im BIOS zwei Einstellungen vorgenommen werden, 1. das Hyperthreading (keine virtuellen Kerne) und 2. die Atom Kerne (Efficiency-Kerne) ausschalten. Dadurch stehen dem Rechner und somit auch FloodArea nur die Performance Kerne zur Verfügung.
Softwareanforderungen:
ArcGIS Pro ab Version 3.3 oder ArcMap ab Version 10.5
Ein Rechner mit Windows 10 oder höher.
FloodArea HPC 11 kann in ArcMap über die GUI und in ArcGIS Pro über das Menüband gestartet werden. In beiden GIS Apps steht die Toolbox zur Verfügung,
Warnung
Es ist sehr wichtig zu beachten, dass in den Regionaleinstellungen des Betriebssystems Punkte als Dezimaltrennzeichen eingestellt sind (z.B. 25.3)! FloodArea HPC 11 benutzt Punkte als Trennzeichen.
Zur Verwendung von FloodArea in ArcMap muss ArcGIS for Desktop Background Geoprocessing (64-Bit) installiert sein. Das Processing der 64-Bit-Version unterscheidet sich von der normalen 32-Bit-Version insofern, dass es im Hintergrund stattfindet. Über das Starten von FloodArea mit der Toolbox kann der Dialog, wie bei herkömmliche ArcGIS-Tools über das Ergebnisfenster in ArcMap, über das Menü Geoprocessing - Results/ bzw. Ergebnisse geöffnet werden.
Falls Sie ArcGIS Pro verwenden, ist dies nicht notwendig.
Installation
Die Installation von FloodArea HPC 11 erfolgt über das mitgelieferte Installationsprogramm. Entsprechende Administratorrechte werden vorausgesetzt.
Lizenz
Um den vollen Funktionsumfang von FloodArea HPC 11 nutzen zu können, müssen Sie den mitgelieferten Dongle in einen freien USB-Port stecken und Ihre Lizenz aktivieren.
Solange keine gültige Lizenzschlüsseldatei verwendet wird oder der Dongle nicht im USB-Port steckt ist der Betrieb von FloodArea HPC 11 nicht möglich. Es gibt keinen Demo-Modus.
Ob der Dongle erkannt wurde, kann über das CodeMeter Kontrollzentrum nachvollzogen werden, welches sich über das entsprechende Icon im Infobereich öffnen lässt (s. Bild unten). Wird das Codemeter-Icon nicht angezeigt, überprüfen Sie bitte über die Suche nach dem Codemeter im Windows-Startmenü, ob das Kontrollzentrum vorhanden ist, sodass es möglich ist auf diesem Wege darauf zuzugreifen.
Ist keine Codemeter-Software vorhanden, kann dennoch eine Dongle-Installation erfolgreich durchgeführt werden.
Bemerkung
Häufig tritt bei der Lizenzfreischaltung ein Problem auf, wenn bei der Installation keine uneingeschränkten Administratorrechte für den jeweiligen Rechner vorliegen. Bitte beachten Sie dies bei der Installation von FloodArea HPC 11 und für die Aktivierung des Dongles für die Lizenzfreischaltung.
Über das CodeMeter Kontrollzentrum (s. oben) können Sie den WebAdministrator öffnen. Hier erhalten Sie Informationen über den Dongle-Status und Lizenzeinträge (s. unten).
Demodateien
Bei der Installation von FloodArea HPC 11 wird eine ArcMap-Projektdatei mit dazugehörigen Demodaten in das User-Verzeichnis installiert bzw. beim ersten Programmstart dorthin kopiert. Der Ordner geomerGmbH wird in dem Verzeichnis erstellt, auf den die Systemvariable %APPDATA% zeigt. Der Pfad des User-Verzeichnisses ist abhängig vom Betriebssystem. Meist werden die Testdaten unter diesem Pfad abgelegt: C:\ProgramData\geomer GmbH\FloodArea\examples
Sie können alternativ auch %ALLUSERSPROFILE% in den Windows Explorer eingeben und dann weiter nach …\geomer GmbH\FloodArea\example navigieren:
Die Demodateien umfassen Dateien für sämtliche Berechnungsoptionen von FloodArea HPC 11. Die Raster sind GeoTIFF (Einheit: Meter) mit einer Pixelgröße von 5 m. Das Modell hat eine Größe von 2047 Zeilen * 2775 Spalten, entsprechend einer Größe von ca. 28 km².
Weitere Erläuterungen zur Simulation können dem Kapitel zur GUI entnommen werden.
Die Vorgehensweise und die Hinweise zu Tools in den nächsten Kapiteln beziehen sich hierbei auf esri ArcGIS Pro. Es werden auch Tools der Erweiterungen ArcGIS Spatial Analyst und 3D Analyst Tools verwendet. Die Aufarbeitung der Eingangsdaten kann selbstverständlich auch mit anderen Geoinformationssystem-Softwareprodukten erfolgen.
Eingangsdaten-Format
Der Benutzer kann zwischen drei (Haupt-)Berechnungs-Varianten wählen, die sich durch das Einspeisungsverfahren des Wassers in das Simulationsmodell unterscheiden:
Wasserstand (Raster-basiert)
Punkteinspeisung (Punkt-basiert)
Beregnung (Raster-basiert)
Diese drei Funktionen können miteinander kombiniert werden. Ihre Anwendung wird ausführlich im jeweiligen Kapitel beschrieben. Zusätzlich können die optionalen Funktionen der Rauheit genutzt werden.
Die Berechnung von Überschwemmungsflächen mit FloodArea HPC 11 erfordert folgende Daten:
ein digitales Geländemodell
ein Gewässernetz in Rasterformat und / oder
Punkte mit Einspeiseganglinien als Textdateien und / oder
Abflussbeiwertsraster mit Niederschlagsganglinien
Das digitale Geländemodell ist obligatorisch, während die anderen Eingangsdaten optional sind. Die Berechnungsoptionen Wasserstand, Punkteinspeisung, Beregnung und die Koppelung mit dem Rohrnetzmodel cePipe sind beliebig miteinander kombinierbar.
Bemerkung
FloodAreaHPC simuliert innerhalb des Extents des digitalen Geländemodells. Abflüsse in NoData-Bereiche werden aus dem System entnommen, werden jedoch in der Volumenbilanz berücksichtigt. Es wird empfohlen einen NoData-Bereich von mindestens zwei Rasterzellen Breite um das digitale Geländemodell zu legen. Hierdruch wird gewährleistet, dass es auch an den Außengrenzen zu keinem Rückstau kommt.
Das Dateiformat aller Eingabe-Raster muss GeoTIFF mit der Dateiendung .tif sein. Die jeweiligen Textdateien können extern mit einem beliebigen Editor erzeugt werden und müssen im Textformat mit der Dateiendung „.txt“ vorliegen.
Als Höheneinheit für das DGM sind Meter, Zentimeter, Millimeter, Yard, Fuß und Inch möglich. Die Überflutungstiefen-Raster (die Ergebnisse) werden in der gleichen Einheit raus geschrieben, die für das DGM angegeben wurde. Wird mit Wasserstands-Rastern simuliert, wird auch dieses in der gleichen Einheit eingelesen.
Stellen Sie bitte vorab sicher, dass alle Eingabe-Rasterlayer im gleichen Koordinatensystem (gleicher EPSG-Code) vorliegen. Damit soll gewährleistet sein, dass keine unterschiedlichen Karteneinheiten vorhanden sind. Die Berechnung mit Daten, die in keinem geographischen Koordinatensystem vorliegen, ist nicht möglich. Zudem dürfen die Daten kein vertikales Höhensystem haben.
Des Weiteren wird eine einheitliche räumliche Auflösung (d.h. gleiche Zellgröße und gleiche Ausdehnung) aller Rasterlayer vorausgesetzt . Die geographische Ausdehnung (Extent) einer Modellsimulation bezieht sich auf den im Dialogfeld Geländemodell gewählten Ausschnitt.
Die Umgebungseinstellungen sollten bei jedem Tool während der Datenaufbereitung beibehalten werden. Das Koordinatensystem, die Verarbeitungsausdehnung und die räumliche Auflösung kann wie folgt sicher gestellt werden:
Unter Analyse > Umgebungseinstellung können für ein ArcPro-Projekt auch Default-Einstellungen dieser Werte vorgenommen werden.
Metadatenverwaltung
FloodArea macht sich bei der Verwaltung der Dateiinformationen das Metadatenmanagement von ArcCatalog zunutze. Die XML-Definitionen des ISO-Standards sind um einige Elemente für FloodArea erweitert worden. Weitere Metadaten, die mit den Standardwerkzeugen in ArcCatalog erstellt werden, können hinzugefügt werden, ohne dass die von FloodArea erzeugten Metadaten verloren gehen. Die Metadaten können einfach mit der GUI eingesehen werden (siehe Erstellinformationen) oder über das Tool Metadaten anzeigen.